Changing the File Download Location 1) Launch Safari on your Mac. It can be found in the Dock at the bottom of the Mac screen, in the Applications folder, and can also be launched by invoking Siri from the menu bar or Dock and saying “launch Safari”. 2) Select Preferences from the Safari. With Mac OS 10.15 (just recently caught up with a new computer so don’t know how things were between 10.6.8 and now), Safari keeps resetting the selected download location to the Downloads folder rather than where I set it. Safari has been Apple's Web browser for many years, and the company keeps making improvements to it at regular intervals. Originally designed to be a Web browser with the Mac OS look and feel. Change Websites preferences in Safari on Mac. In the Safari app on your Mac, use Websites preferences to customize how you browse individual websites. To change these preferences, choose Safari Preferences, then click Websites. The settings you can customize (such as Reader and Content Blockers) are listed on the left.
Safari User Guide
Safari Download Location Mac Os
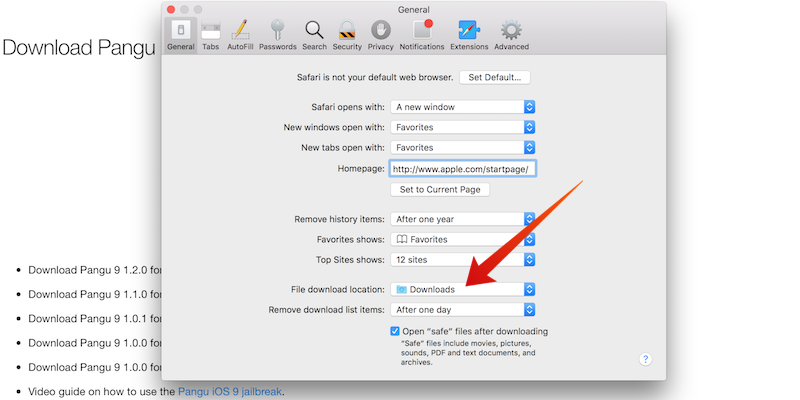
In the Safari app on your Mac, use Websites preferences to customize how you browse individual websites. To change these preferences, choose Safari > Preferences, then click Websites.
The settings you can customize (such as Reader and Content Blockers) are listed on the left.
To apply a setting to a website on the right, first select the setting, then choose the option you want from the pop-menu next to the website.
Safari 11 Download
Option | Description | ||||||||||
|---|---|---|---|---|---|---|---|---|---|---|---|
Reader |
| ||||||||||
Content Blockers |
| ||||||||||
Auto-Play |
| ||||||||||
Page Zoom | Choose a percentage of zoom to make text and images on the site easier to see. | ||||||||||
Camera |
| ||||||||||
Microphone |
| ||||||||||
Screen Sharing |
| ||||||||||
Location |
| ||||||||||
Downloads Storyboard quick free download for mac. |
| ||||||||||
Notifications |
| ||||||||||
Pop-up Windows | Block pop-up windows that appear when you open or close a webpage.
Note: Some websites use pop-up windows for essential content. | ||||||||||
WebGL |
The WebGL setting appears only for computers on which WebGL may present a security risk. If the setting doesn’t appear, the site can show WebGL content. | ||||||||||
Currently Open Websites | Websites that are open in a window or tab in Safari. You might have previously chosen an option from the pop-up menu for some of these websites. | ||||||||||
Configured Websites | The list of websites you’ve customized. If you don’t see Configured Websites, either you haven’t customized a website yet, or you’ve cleared the list. | ||||||||||
Remove | Remove the selected website from the list of configured websites. | ||||||||||
When visiting other websites | To apply a setting to any website that you haven’t already chosen a setting for, click this pop-up menu, then choose the option you want. To apply a setting to all websites, make sure no websites are listed under Configured Websites (to clear the list quickly, select the websites, then click Remove). Then click this pop-up menu and choose the option you want. | ||||||||||